Настройка VPN соединения - Windows Vista 1. Нажимаем "Пуск" и выбираем "Панель управления" (Скриншот №1) 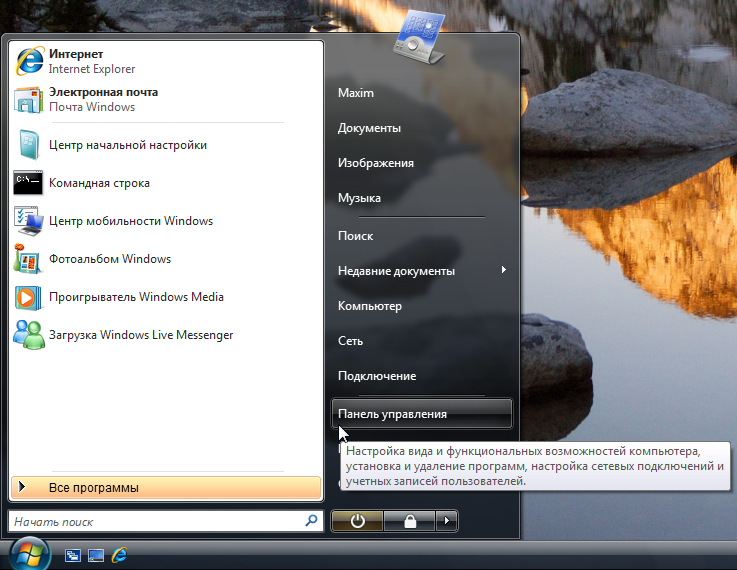
Скриншот №1 2. Выберите "Сеть и Интернет" (Скриншот №2) 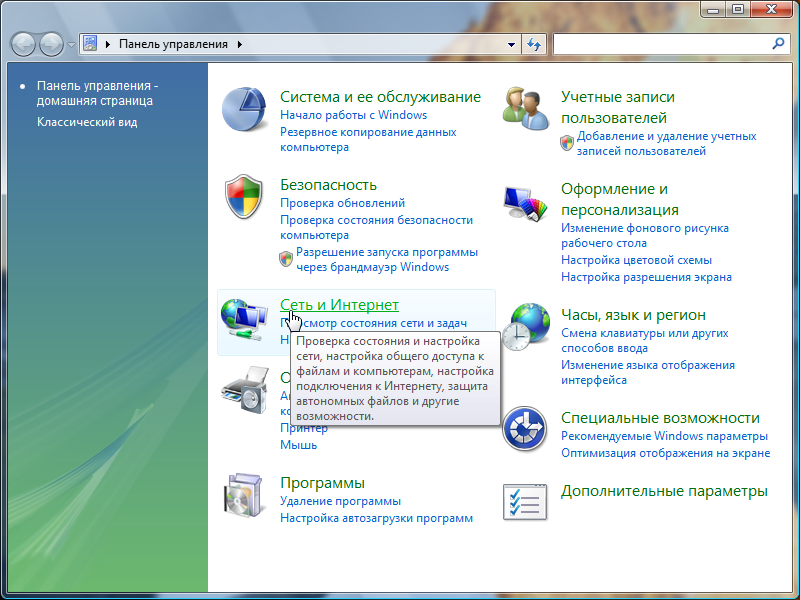
Скриншот №2 3. Выберите "Центр управления сетями и общим доступом" (Скриншот №3) 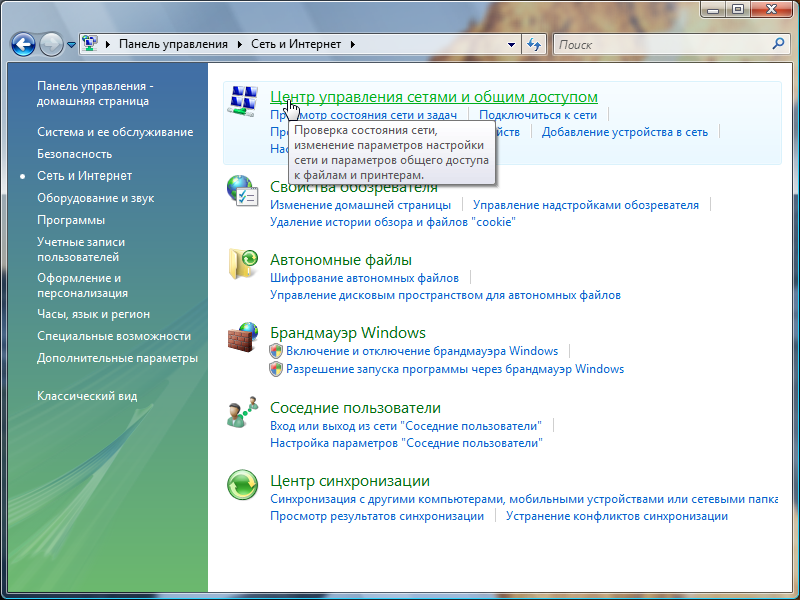
Скриншот №3 4. Выберите "Установка подключения или сети" (Скриншот №4) 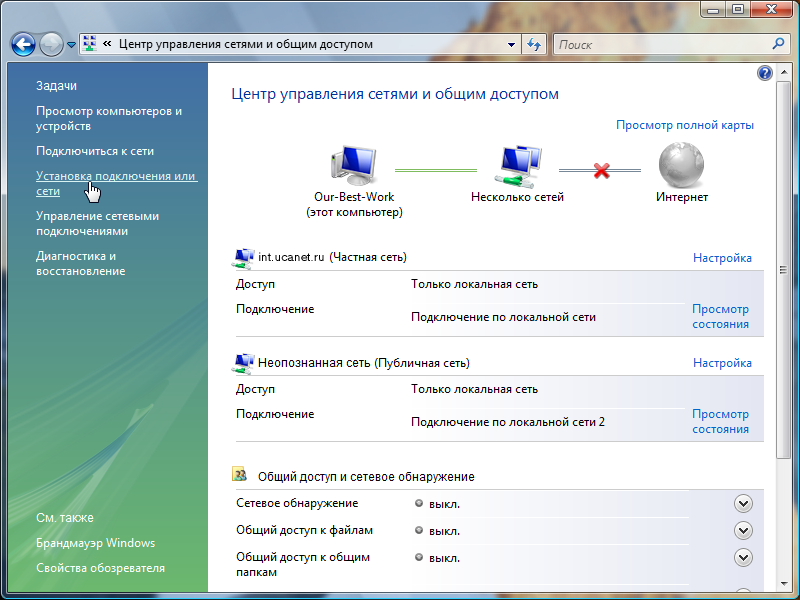
Скриншот №4 5. Выберите "Подключение к Интернет" (Скриншот №5) 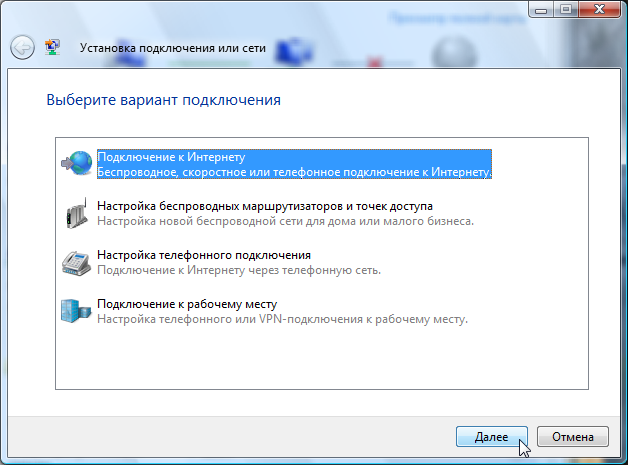
Скриншот №5 6. Выберите "Высокоскоростное (с PPPoE)" (Скриншот №6) 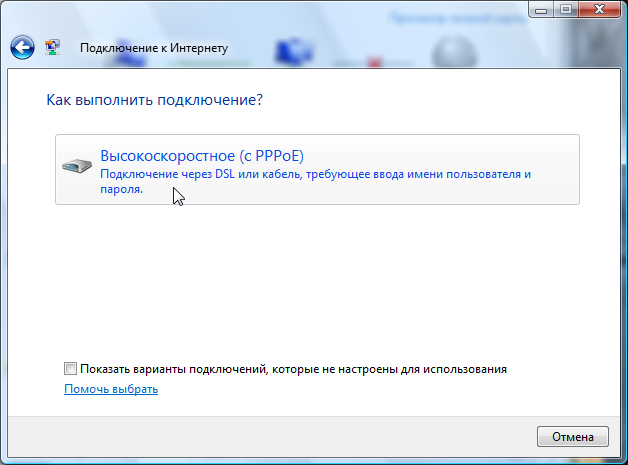
Скриншот №6 7. Теперь Вам нужно ввести "Имя пользователя:" и "Пароль:" (Скриншот №7)
Чтобы сохранить пароль и не вводить его в следующий раз отметьте галку "Запомнить этот пароль"
"Имя пользователя (логин)" - (указан в технических характеристиках в договоре)
"Пароль" – (указан в технических характеристиках в договоре)
По окончанию ввода нажмите "Подключить" 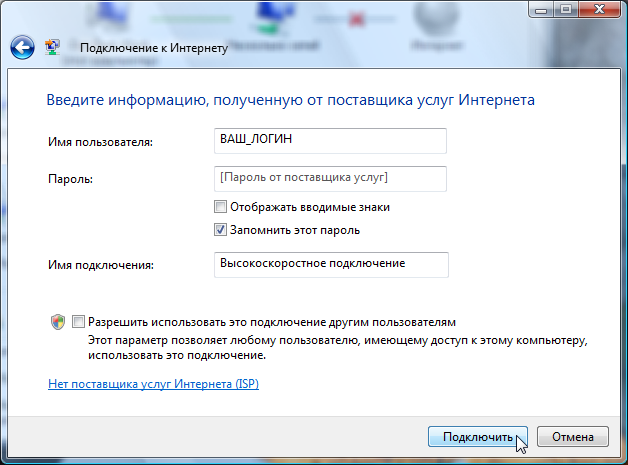
Скриншот №7 8. В следующем окне нажмите "Пропустить" (Скриншот №8)
Переходите к пункту 10
Если Вы не увидели подобного окна, перейдите к пункту 9 
Скриншот №8 9. Выберите "Все равно создать это подключение" (Скриншот №9) 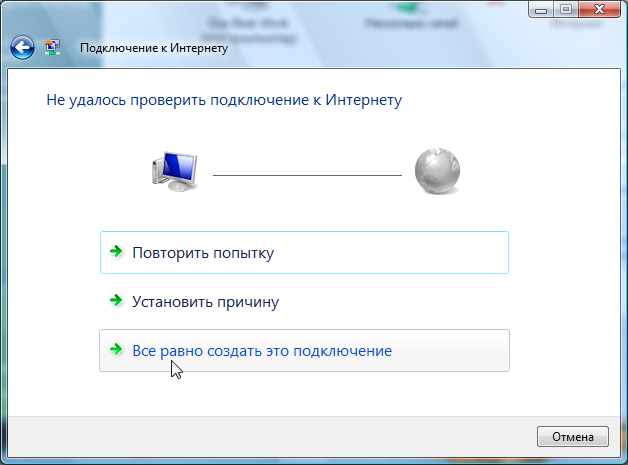
Скриншот №9 10. Нажмите "Закрыть" (Скриншот №10) 
Скриншот №10 11. Выберите "Управление сетевыми подключениями" (Скриншот №11) 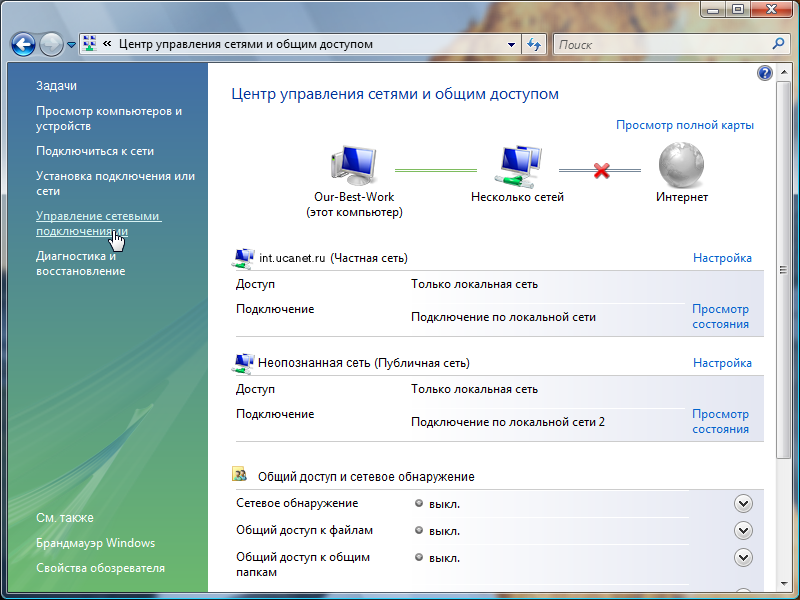
Скриншот №11 12. Сделайте правый клик на "Высокоскоростное подключение"
Выберите "Переименовать" и введите "ucanet" (без кавычек) (Скриншот №12) 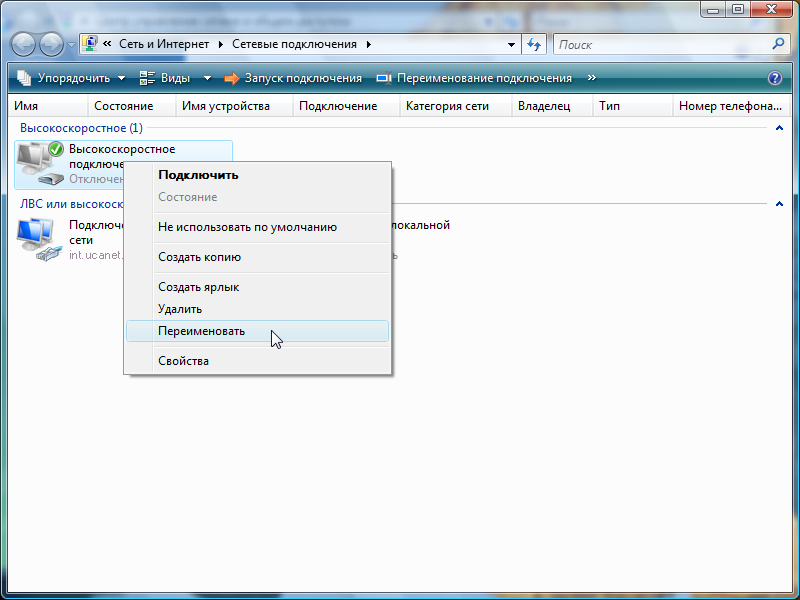
Скриншот №12 13. Сделайте правый клик на "ucanet" и выберите "Свойства" (Скриншот №13) 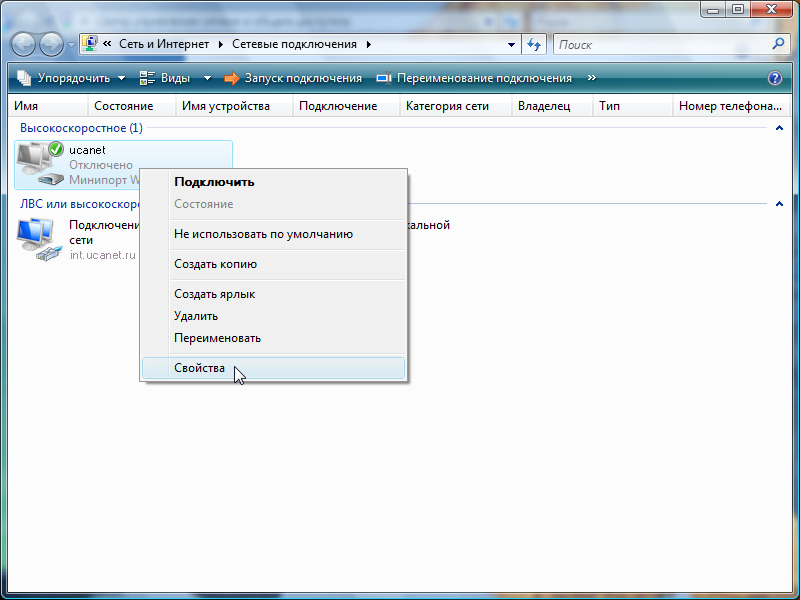
Скриншот №13 14. В поле "Имя службы:" вписываем имя службы соответствующее вашему сегменту и жмем кнопку "OK".
Слово ucanet следует вводить маленькими буквами!
Например: ucanet, ucanet2, ucanet3, ucanet4 (Скриншот №14)
Выберите вкладку "Параметры" 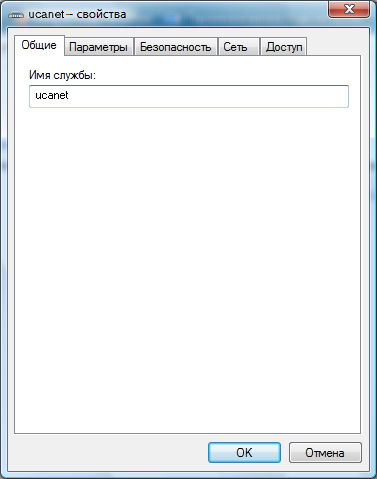
Скриншот №14 15. На вкладке "Параметры" установите значение в строке "Число попыток набора номера:" равное "99" (Скриншот №15)
У Вас должно получиться как на скриншоте ниже.

Скриншот №15 16. В окне "Сетевые подключения:" сделайте правый клик на "ucanet" и выберите "Создать ярлык" (Скриншот №16)
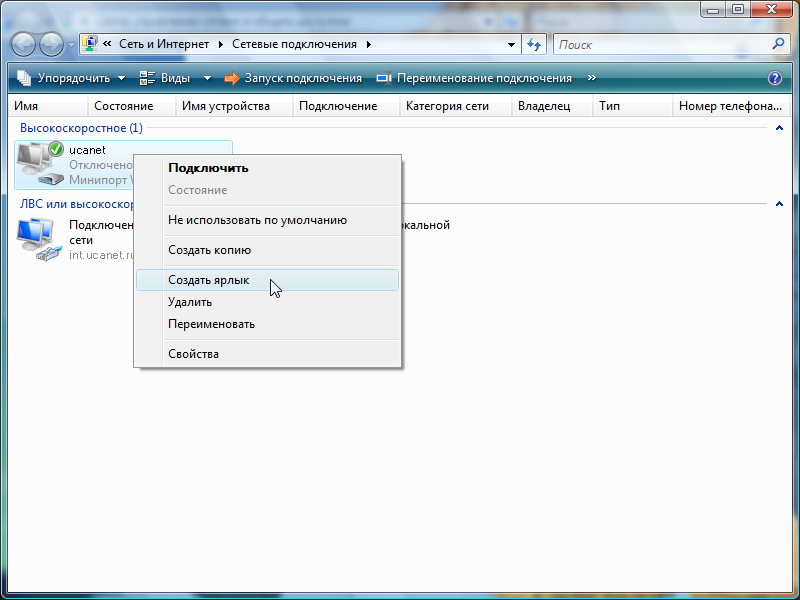
Скриншот №16 17. В следующем информационном окне нажмите "Да" (Скриншот №17)

Скриншот №17 18. Закройте все окна.
Теперь соединение готово к использованию, на рабочем столе был создан ярлык (Скриншот №18)

Скриншот №18 19. Запускаем ярлык двойным щелчком мыши (Скриншот №19)
Если Вы не вводили пароль в пункте 7, то введите его.
"Имя пользователя (логин)" - (указан в технических характеристиках в договоре)
"Пароль" – (указан в технических характеристиках в договоре)
Нажимаете "Подключение" 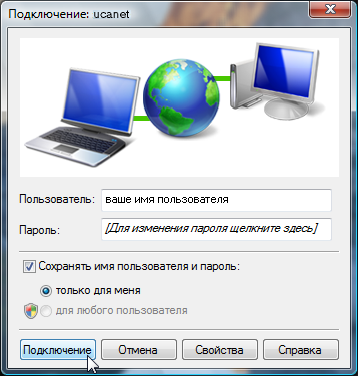
Скриншот №19 [ На главную ]
|