Настройка VPN соединения - Windows XP/2003 1. Нажмите "Пуск". Выберите "Настройка". Выберите "Панель управленияf".
Сделайте двойной клик по "Сетевые подключения" 
Скриншот №1 2. Нажмите "Создание нового подключения" 
Скриншот №2 3. Появится окно "Мастера новых подключений"
Нажмите "Далее" 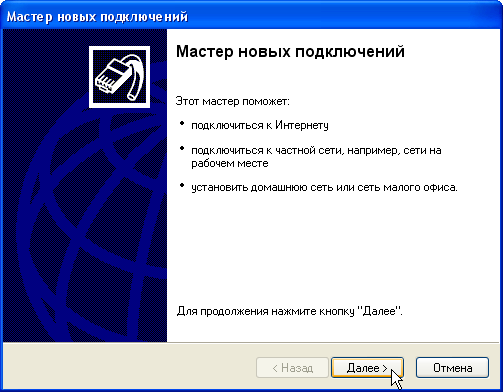
Скриншот №3 4. В окне выбора "Типа сетевого подключения" выберите "Подключить к Интернету"
Нажмите "Далее" (Скриншот №4) 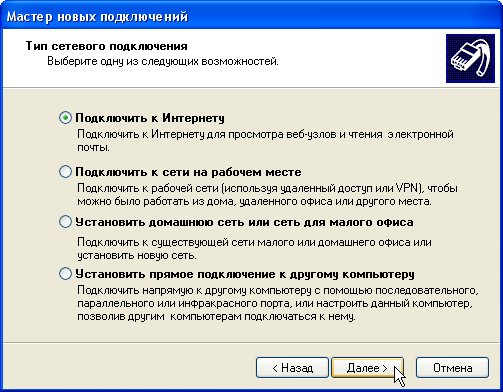
Скриншот №4 5. В окне "Идет подготовка" выберите "Установить подключение вручную"
Нажмите "Далее" (Скриншот №5) 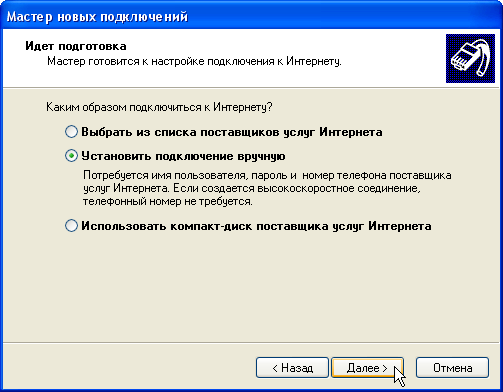
Скриншот №5 6. В окне "Подключение к Интернету" выберите "Через высокоскоростное подключение, запрашивающее имя пользователя и пароль"
Нажмите "Далее" (Скриншот №6) 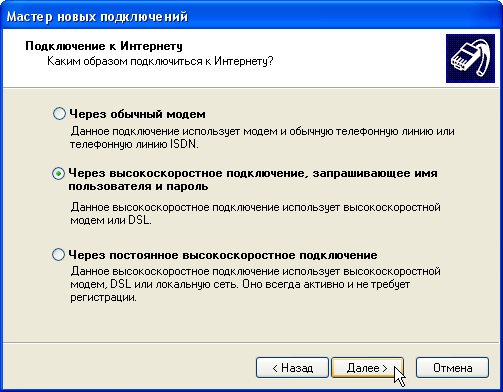
Скриншот №6 7. В окне "Имя подключения" введите "ucanet"
Нажмите "Далее" (Скриншот №7) 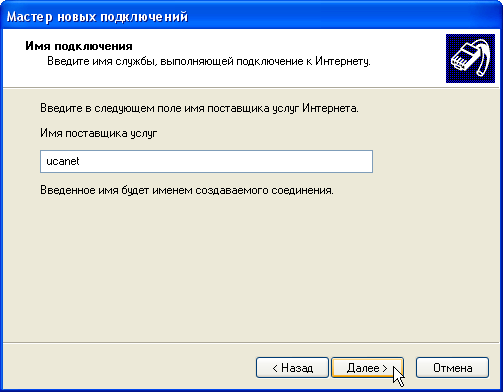
Скриншот №7 8. Далее Вам нужно заполнить поля "Имя пользователя" и "Пароль" (Скриншот №8)
"Имя пользователя (логин)" - (указан в технических характеристиках в договоре)
"Пароль" – (указан в технических характеристиках в договоре)
Нажмите "Далее" 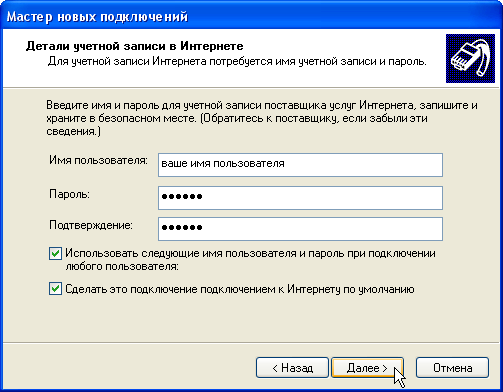
Скриншот №8 9. В этом окне "Мастер сетевых подключений" завершает свою работу.
Предлагая Вам создать ярлык подключения на рабочем столе, для этого
отметьте галку "Добавить ярлык подключения на рабочий стол"
Нажмите "Готово" (Скриншот №9) 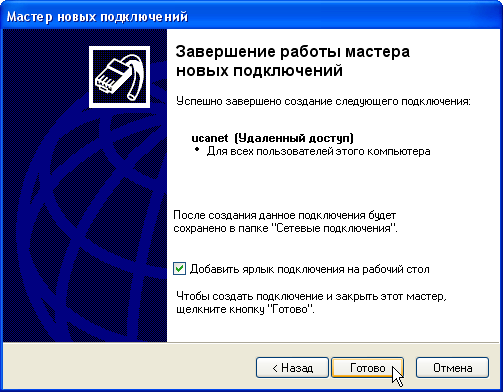
Скриншот №9 10. В окне "Сетевые подключения" появится ярлык созданного подключения
в нашем примере "ucanet" (Скриншот №10) 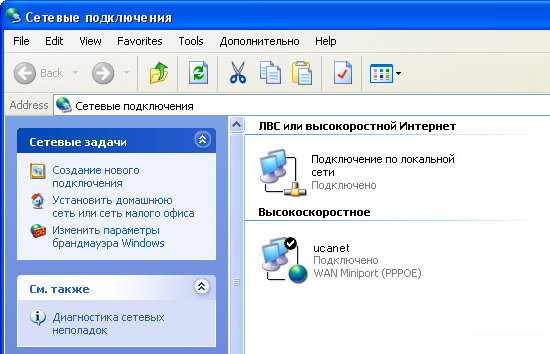
Скриншот №10 11. Два клика левой кнопкой мыши на ярлыке "ucanet" приведет к появлению окна подключения.
В дальнейшем Вы можете использовать созданный в процессе установки ярлык на Рабочем столе (Скриншот №11) 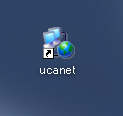
Скриншот №11 12. Нажмите "Свойства", наведя курсор на иконку Ucanet.
В поле "Имя службы" вписываем имя службы соответствующее вашему сегменту
Слово ucanet следует вводить маленькими буквами!
Например: ucanet, ucanet2, ucanet3, ucanet4 (Скриншот №13)
Выберите вкладку "Параметры" 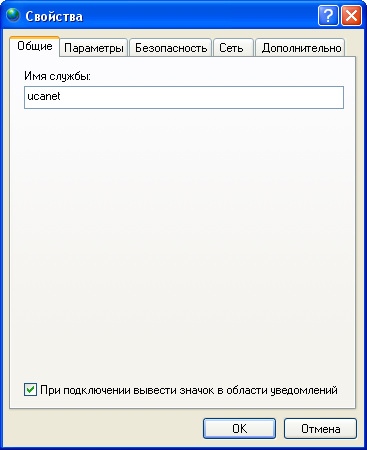
Скриншот №13 13. Далее Вам нужно заполнить поля "Имя пользователя (логин)" и "Пароль".
"Имя пользователя (логин)" - (указан в технических характеристиках в договоре)
"Пароль" – (указан в технических характеристиках в договоре)
Нажмите "Подключение" 
Скриншот №14 14. В области уведомления, рядом с часами, появится сообщение об удачном подключении (Скриншот №14) 
Скриншот №15
|